티스토리 뷰
목차
코로나 팬데믹 이후로 각종 회의, 교육 등을 비대면으로 진행하는 곳이 많아졌습니다. 이에 따라 가장 많이 사용하는 ZOOM 프로그램 PC버전 다운로드 방법과 사용방법에 대해 자세히 알아보고 모바일 버전 다운로드 방법에 대해서도 살펴보겠습니다.
바쁘신 분들을 위해 더 이상 시간낭비하지 마시고 이곳에도 모두 끝낼 수 있도록 총정리해 보았습니다.
1. ZOOM PC버전 다운로드
시작 전에 간략하게 순서를 알려드리겠습니다.
- 공식 사이트에 접속해서 ZOOM 프로그램을 다운로드한다.
- ZOOM 설치 프로그램을 실행하여 내 PC에 설치한다.
- ZOOM 접속 전에 구글 계정으로 ZOOM 계정을 생성한다.
- '새 회의'또는 초대받은 ZOOM ID로 접속한다.
순서만 보면 너무 간단합니다. 사실은 더 간단합니다. 초보이신 분들을 위해 세부적으로 설명해 보겠습니다.

ZOOM 공식 사이트에서 다운로드 센터로 들어가면 위와 같은 화면을 보실 수 있습니다. 아래쪽을 보시면 다운로드(64-bit)와 다운로드(32-bit), 다운로드(ARM64) 선택하게 되어있는데 대부분 첫 번째 거를 사용하시면 됩니다. 아울러 자신이 쓰고 있는 PC가 좀 오래되었다고 판단하시면 아래쪽 시스템 요구 사항을 확인해 보시기 바랍니다. 잘 모르시면 일단 '다운로드(64-bit)'로 진행해 주세요.
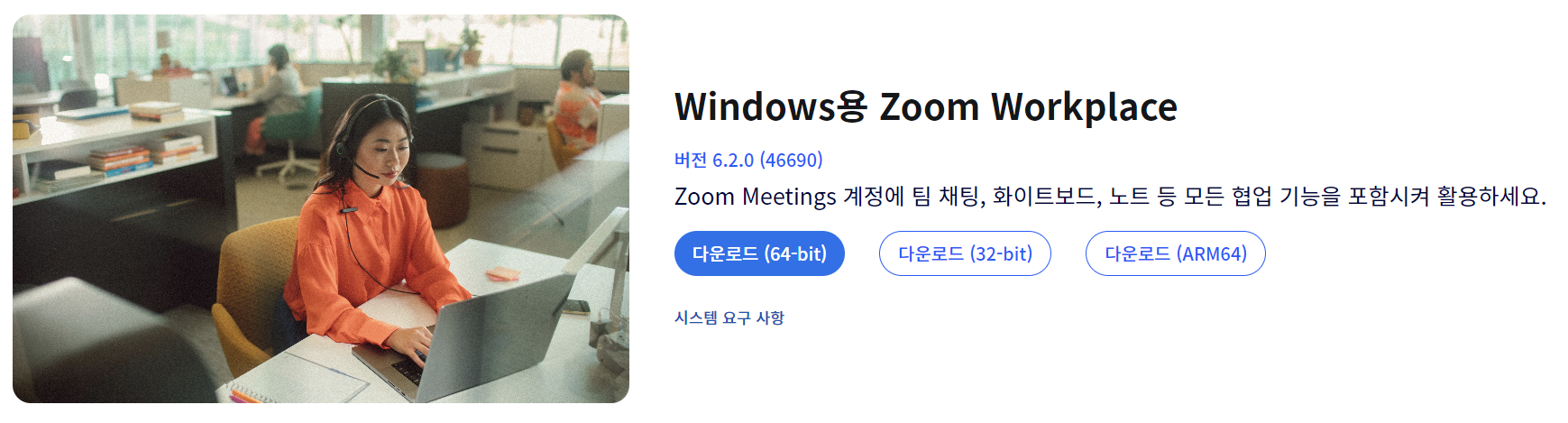
다운로드를 하시면 다운로드한 파일 위치를 찾아서 실행시킵니다. 파일 이름은 ZoomInstallerFull.exe로 되어 있습니다. 해당 파일을 더블 클릭하시면 간단하게 설치를 완료하실 수 있습니다.
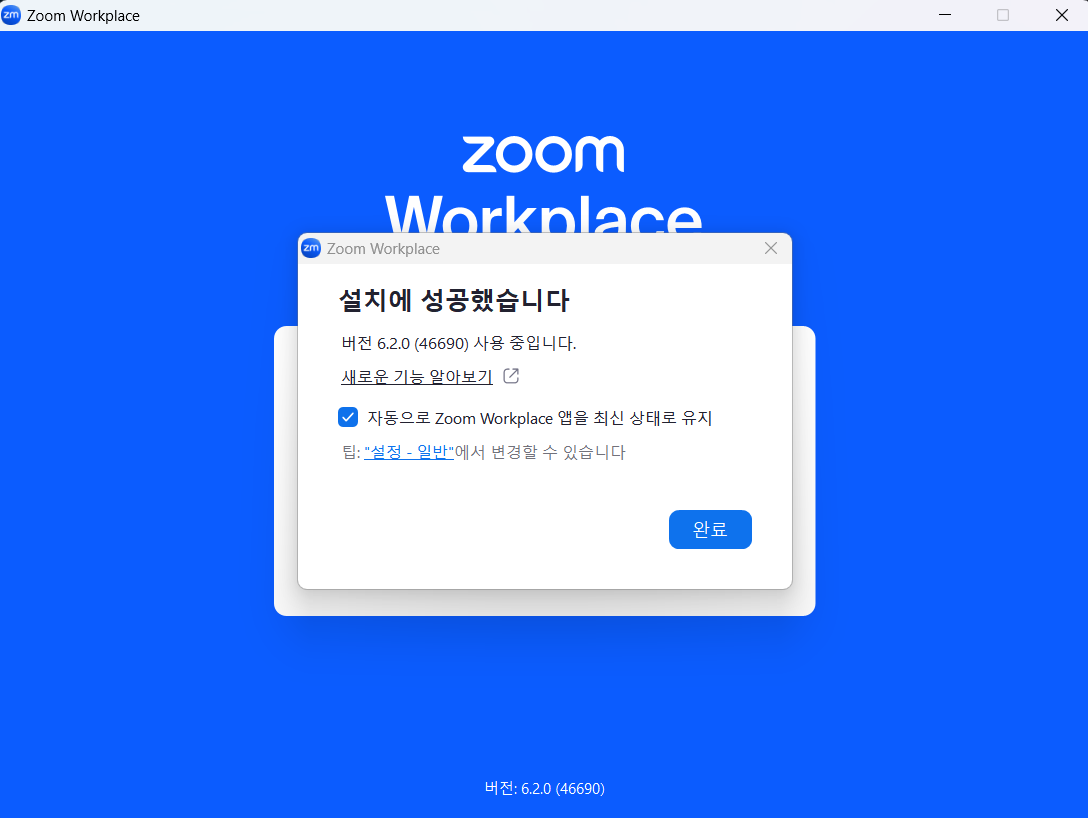
2. ZOOM PC버전 사용방법
2-1. 회의 방 만들기
ZOOM을 사용하실 때 회의 방을 만드시는 것과 회의 방에 참석자로 참여하시는 경우 두 가지가 있습니다. 회의 방을 만드시는 경우엔 로그인이 필요합니다. 구글 계정으로 간편 로그인 진행해 주세요. 페이스북이나 애플아이디로도 간편 로그인이 가능하니 이점 참고하시기 바랍니다.
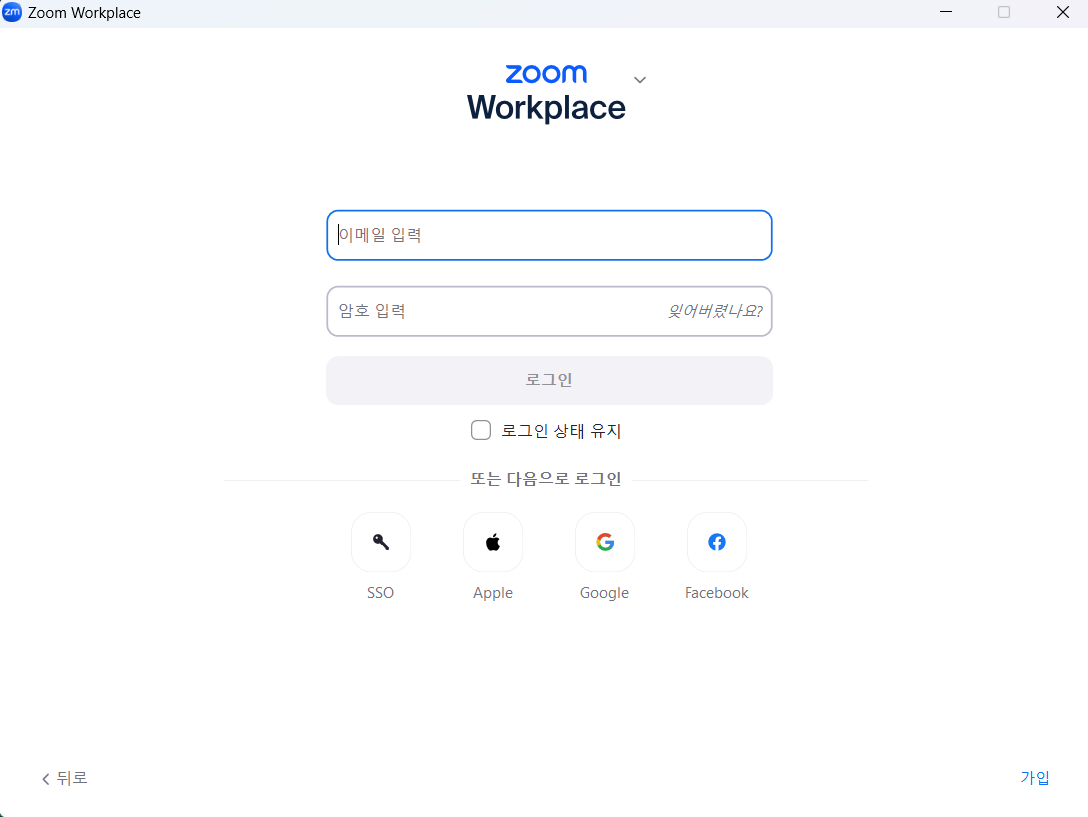
구글 계정을 선택하셨다면 구글 이메일주소를 입력하고 로그인합니다. 로그인을 하고 나면 화면 중간에 '새 회의'버튼이 보이실 겁니다. 이 버튼을 통해 회의 방을 새로 만드실 수 있습니다. 이때 좌측 윗부분에 보안 버튼을 누르시면 현재 만들어 둔 회의 ID와 비밀번호를 확인하실 수 있으며 아래 초대 링크를 통해 카카오톡으로 참석자에서 보내 초대하실 수 있습니다.
2-2. 회의 참석하기
회의에 참석하려는 분들은 미리 회의 ID와 비밀번호를 받으셔야 합니다. 회의 전에 미리 받지 않으셨다면 회의 주관자에게 말씀하셔서 회의 ID와 비밀번호를 받으시고 입장하시기 바랍니다.
회의에 참석하시는 분은 로그인이 필요 없습니다. 간편하게 회의 ID와 비밀번호로 입장이 가능하며 입장 전에 오디오와 비디오 설정을 확인하시고 입장하시기 바랍니다.
'오디오에 연결하지 않음'을 체크하시면 내 목소리나 내 주변 소리가 회의 시 들리지 않습니다. 또한 '내 비디오 끄기'버튼을 체크하시면 내 얼굴도 회의하실 때 화면에 나오지 않습니다. 또한 회의에 참여하시는 중에도 오디오와 비디오 설정은 언제든 변경이 가능합니다.

2-3. ZOOM PC 버전 사용방법
회의실에 입장하시면 아래쪽에 버튼이 5가지가 보이실 겁니다. 간략하게 버튼별 기능을 설명드리겠습니다.
- '참가자' - 현재 회의에 참여하고 있는 참가자 명단을 보실 수 있습니다.
- '채팅' - 현재 회의에 참여하고 있는 참자가와 실시간 채팅이 가능합니다.
- '화면공유' - 회의 주관자가 참여자들에게 자료 정보를 공유할 수 있는 버튼입니다.
- '기록' - 회의 내용을 녹화할 수 있는 기능입니다.
- '반응' - 카카오톡의 이모티콘과 비슷한 기능입니다.
여기서 '화면공유', '기록'은 회의 주관자가 참여자도 이 기능을 사용할 수 있도록 권한 설정이 가능합니다.
'정보' 카테고리의 다른 글
| 아이폰 16 통신사별 사전예약 바로가기 (0) | 2024.08.29 |
|---|---|
| 2024 추석 기차표 예매 기간 예매 방법 알아보기 - 코레일(KTX) (0) | 2024.08.16 |
| 히어로즈카드 발급방법 알아보기 (0) | 2024.07.29 |
| 미성년자 주식계좌 개설 서류 발급절차 알아보기 (0) | 2024.07.23 |
| 퍼센트 계산기 사용방법 알아보기 (0) | 2024.07.20 |
